What Are Excel Macros? A Beginner’s Guide to Automation
- IOTA ACADEMY
- Mar 4
- 5 min read
Excel is a vital tool that helps analysts, students, and corporations quickly organize, analyze, and visualize data. However, a lot of Excel operations, like preparing reports, using formulas, or cleaning data, need repeated processes. Manually doing these processes can be laborious and error-prone.
By enabling users to automate tedious processes, Excel macros offer a solution that guarantees precision and effectiveness. Whether you work as a student, project manager, accountant, or data analyst, knowing how to use macros can increase productivity and save time.
Everything you need to know about Excel macros, including their definition and effective creation and use, will be covered in this article.
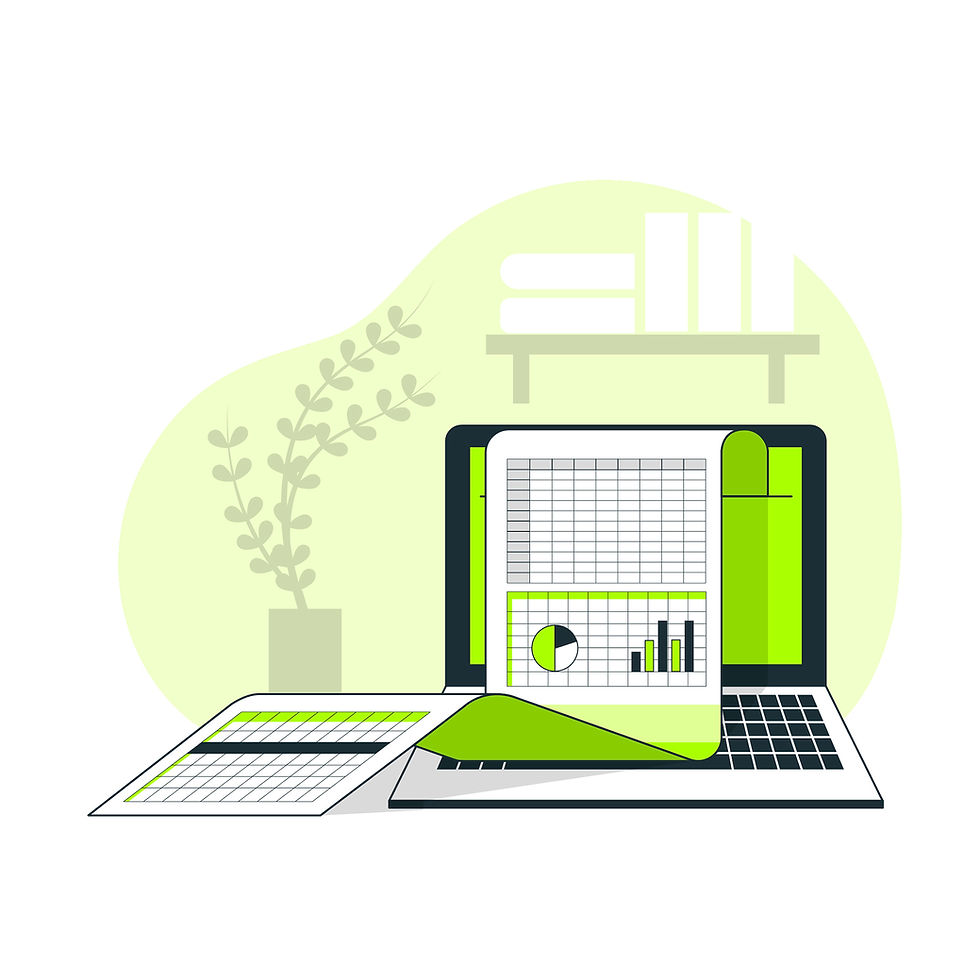
What Are Excel Macros?
In Excel, a documented series of activities that may be carried out automatically is called a macro. You can record a macro once and execute it whenever you need to, saving you the trouble of manually repeating steps each time you work on a spreadsheet.
For instance, if you often create financial reports by adding particular colors, changing column widths, and bolding header text, a macro can automate these processes with a single command.
Key Benefits of Macros
1. Save Time: You may concentrate on more important duties by automating repetitive processes that require manual work.
2. Reduce Errors: Macros reduce the possibility of errors resulting from human data entering by precisely executing predetermined actions.
3. Boost Efficiency: Compared to manually carrying out numerous activities, running a macro is far faster, which boosts overall productivity.
4. Ensure Consistency: To ensure consistency across documents, macros consistently apply the same formatting, calculations, and adjustments.
5. Manage Complex Operations: Macros are capable of producing reports, automating intricate computations, and manipulating data in ways that would be challenging to accomplish by hand.
How Do Excel Macros Work?
Excel macros record user activities so they can be played back at a later time. Excel may run these operations whenever necessary because they are saved as VBA (Visual Basic for Applications).
Here’s how Macros function in Excel:
Start Recording – Excel records every action taken, such as entering data, formatting cells, or applying filters.
Perform Actions – You complete the task manually while Excel keeps track of every step.
Stop Recording – Once finished, Excel saves the recorded actions as a Macro.
Run the Macro – When you need to perform the same task again, running the Macro will execute all recorded actions automatically
How to Create and Run a Macro in Excel
Even if you have no programming experience, recording a Macro in Excel is simple. Below is a step-by-step guide to creating and running Macros.
Step 1: Enable the Developer Tab
Macros are managed through the Developer tab in Excel, which is not enabled by default. To enable it:
Open Excel and go to File > Options.
Select Customize Ribbon from the left menu.

Under "Main Tabs," check the box for Developer and click OK.

The Developer tab will now appear in the Excel ribbon.
Step 2: Record a Macro
Click on the Developer tab and select Record Macro.

In the pop-up window, enter a name for your Macro (e.g., "SalesReportFormatting").
Choose where to store the Macro:
This Workbook – Saves the Macro only in the current file.
Personal Macro Workbook – Saves the Macro globally for use in any Excel file.
Click OK to start recording.

Step 3: Perform the Actions
Once recording starts, perform the steps you want to automate. Examples include:
Formatting tables and charts
Entering and calculating data
Sorting and filtering datasets
Applying conditional formatting
Once all required actions are completed, go to Developer > Stop Recording to save the Macro.

Step 4: Run the Macro
To execute the Macro:
Click on Developer > Macros.

Select the Macro you created and click Run.

Excel will automatically execute the recorded actions.
Understanding VBA (Visual Basic for Applications)
While recording Macros does not require coding knowledge, Macros are stored in VBA (Visual Basic for Applications), which allows for advanced customization.
To view or edit the VBA code behind a Macro:
Click on Developer > Macros.
Select your Macro and click Edit.

The VBA Editor will open, displaying the Macro's code.

Example VBA Code for a Simple Macro
Sub FormatReport() Columns("A:C").AutoFit Range("A1:C1").Font.Bold = True Range("A1:C1").Interior.Color = RGB(200, 200, 255) End Sub |
This Macro:
Adjusts column widths to fit data
Applies bold formatting to the header row
Changes the background color of the header cells
Learning VBA can help you customize Macros beyond the basic recording feature, adding more flexibility and control.
Best Practices for Using Macros
Macros need to be utilized carefully because they have the ability to change a lot of data. Here are some guidelines for ideal practices:
1. Before executing macros, save your work.
Always make a backup before running any macros because some of them carry out irrevocable effects.
2. Turn on macros Just from Reliable Sources
Malicious code may be present in macros. Before continuing, be sure the file is from a reliable source if it asks you to activate macros.
3. For routine tasks, utilize the Personal Macro Workbook.
To make particular macros available in all Excel files, keep them in the Personal Macro Workbook if you use them regularly.
4. Save Document Macros for Later Use
When sharing macros with coworkers, make sure the VBA code has comments and descriptions so that others are aware of their functionality and goal.
Common Use Cases for Excel Macros
Macros can be applied in various professional scenarios to improve efficiency.
Use Case | Example |
Report Formatting | Automate text styles, colors, and layouts for financial or business reports. |
Data Cleaning | Remove duplicate values, fix text cases, and clean up large datasets. |
Bulk Data Entry | Apply formulas or insert values across thousands of rows instantly. |
Summarizing Data | Create automated dashboards and pivot tables. |
Email Automation | Send reports via email directly from Excel. |
Macros allow users to perform repetitive actions with minimal effort, making them a valuable tool for productivity.
Conclusion
Excel macros are a crucial tool for increasing accuracy, saving time, and automating repetitive processes. Macros can effectively manage operations like applying sophisticated formatting, generating reports, and cleaning big databases.
Learning VBA can help you develop more complex automations that are customized for your business, even though basic macro recording is straightforward. You may increase productivity and work more intelligently by implementing macros into your everyday duties.
Do you want to get better at Excel? Enroll in the Excel Course at IOTA Academy to:
Discover how to efficiently design and utilize macros.
Examine sophisticated VBA automation techniques.
Learn the best methods for optimizing and protecting macro systems.
Take control of your Excel workflow today—enroll now!


Comments